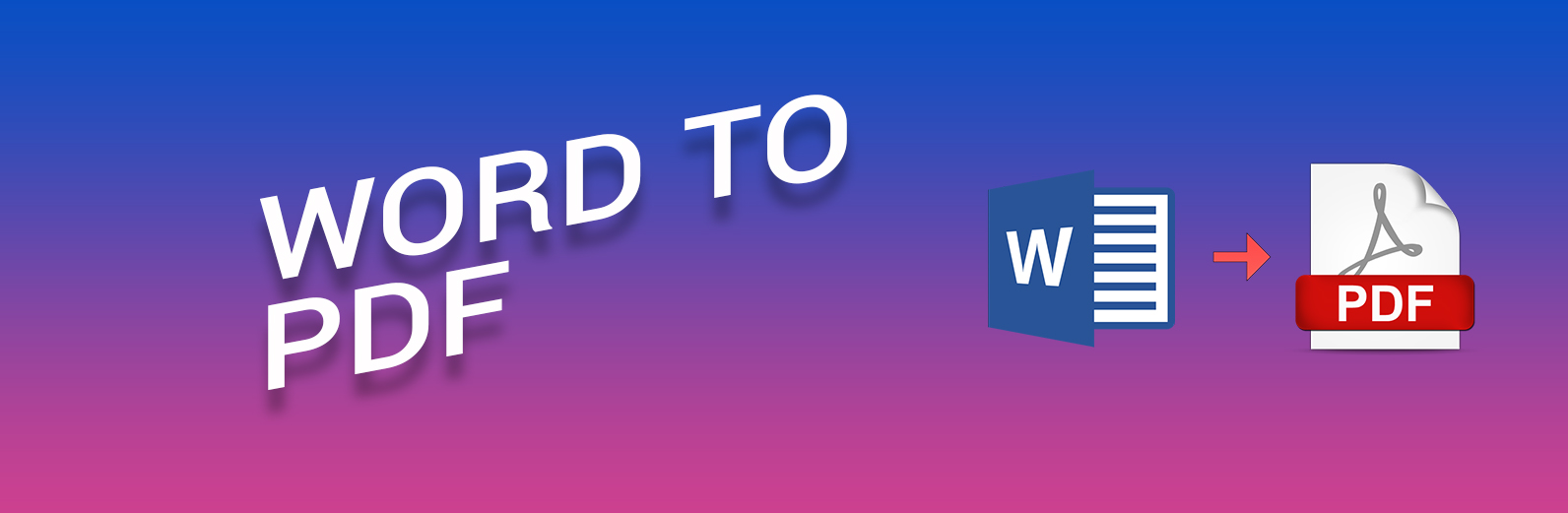
How to Add a PDF File to a Word Document: A Step-by-Step Guide
Introduction
PDF (Portable Document Format) and Word documents are two of the most widely-used digital document file formats for sharing and creating digital documents, yet each serves different functions and has distinct characteristics. Although they may seem similar at first glance, these formats each serve specific functions that make them suitable for particular situations and users.
PDF files are specifically formatted to preserve uniform formatting across devices and operating systems, making them the perfect way to preserve original document layout, fonts and images - making them the go-to option when sharing finished content or official documents with stakeholders. PDFs also offer increased security features like password protection as they're harder to edit without specific software.
Word documents, on the other hand, are created using Microsoft Word or similar word processing software and offer highly editable documents suitable for collaborative work and document creation. Word files provide various formatting options and are easily adaptable into other formats.
Consider your needs when selecting between PDF and Word formats when making your decision. Use PDFs when final documents must maintain appearance while Word provides greater flexibility for editing and collaboration. Understanding these differences will enable you to choose the most suitable option for your requirements.
Check out also free article writer
Converting Word to PDF
Covert Word to PDF is a process that allows users to transform Microsoft Word documents into PDF (Portable Document Format) files. This conversion is useful for preserving document formatting, ensuring compatibility across different devices and operating systems, and creating files that are more difficult to edit.
Key points about converting Word to PDF:
1. Methods:
- Using Microsoft Word's built-in "Save As" function
- Online conversion tools
- Desktop software applications
2. Benefits:
- Maintains document layout and formatting
- Reduces file size
- Improves document security
- Ensures consistent appearance across devices
3. Considerations:
- Some complex formatting may not convert perfectly
- Embedded fonts may need to be handled separately
- Interactive elements in Word documents may not function in PDF
4. Popular tools:
- Adobe Acrobat
- Smallpdf
- PDFelement
- Google Drive
5. Steps for conversion in Microsoft Word:
- Open the Word document
- Click "File" > "Save As"
- Choose PDF from the file format dropdown
- Select options for optimization if needed
- Click "Save"
6. Best practices:
- Review the PDF after conversion to ensure accuracy
- Use high-quality images in the original document
- Consider creating a PDF/A version for long-term archiving
Converting Word to PDF is a common task in many professional and academic settings, helping to streamline document sharing and presentation.