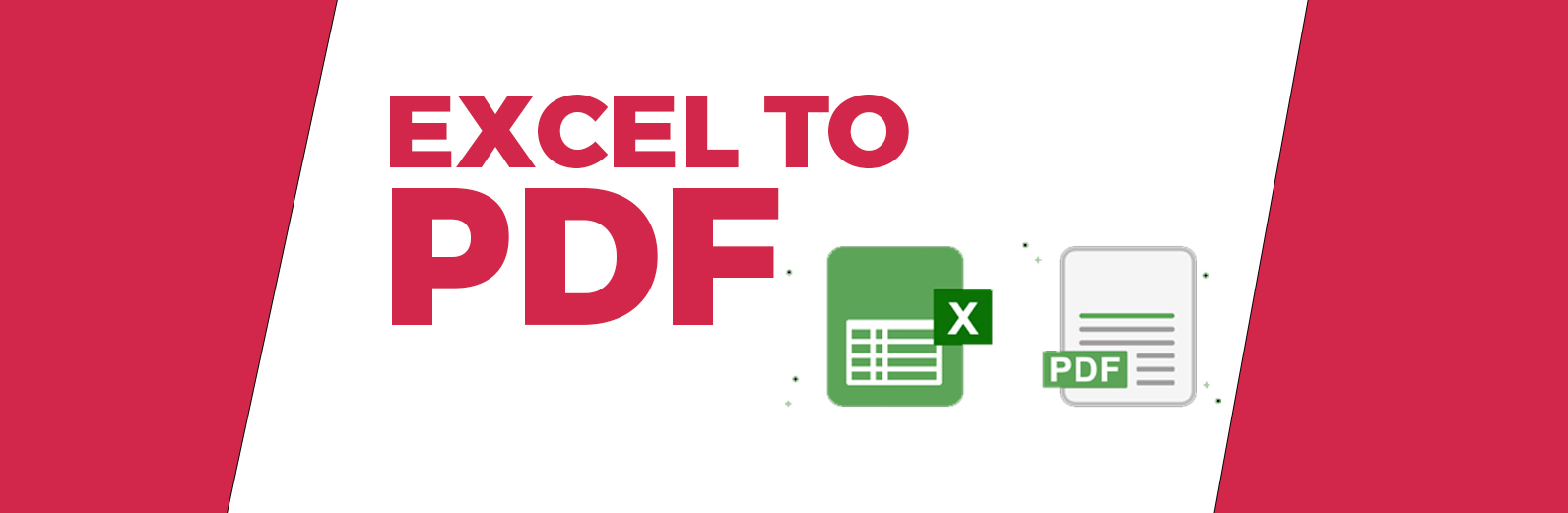
How to save Excel as PDF | Quick & Easy Conversion Tool
In today’s virtual global, converting Excel files to PDF format is a necessary venture for lots. Whether you want to share a elegant record with colleagues or ensure the integrity of your statistics, saving Excel as a PDF is an critical ability. Our internet site gives an clean-to-use tool designed to simplify this process, even when you have minimum technical understanding. This manual will stroll you through the usage of our "Save Excel as PDF" device effectively and highlight the particular capabilities that make our device stand out.
Why Use Our Tool?
Before diving into the steps, right here are a few reasons why our tool is the quality desire for changing Excel to PDF:
- User-Friendly Interface: Our tool is designed with simplicity in thoughts, making it reachable for users of all talent ranges.
- High-Quality Output: We ensure that your PDFs keep the formatting and fine of your unique Excel files.
- Fast Conversion: Get your PDFs quick without compromising on excellent or element.
- Secure and Private: Your statistics’s safety is our precedence. We make certain that your files are processed securely and aren't stored on our servers after conversion.
Step-through-Step Instructions
Step 1: Access the Tool
Navigate to our internet site and locate the "Save Excel as PDF" device. You will find it under the equipment section of our homepage. Click on the device to open it.
Step 2: Upload Your Excel File
Once the device is open, you may see an choice to add your Excel document. Click at the “Choose File” button and choose the Excel file out of your computer which you need to transform. You also can drag and drop the document without delay onto the upload location.
Step 3: Customize Your Settings (Optional)
After uploading your file, you have the choice to customize the conversion settings.
Here are some settings you can modify:
- Page Range: Choose whether or not to transform the whole workbook or choose precise sheets.
- Orientation: Select between portrait or landscape mode for your final PDF.
- Page Size: Choose the paper size that nice suits your needs, along with A4, Letter, and so forth.
Step 4: Convert the File
Once you’ve uploaded your document and customized the settings, click on the “Convert” button. Our tool will method your report and convert it to a PDF.
Step 5: Download Your PDF
After the conversion is done, Click on the hyperlink to down load your newly created PDF on your laptop.
Check out also HTML to PDF
Tips for Best Results
- Check Formatting: Before changing, ensure your Excel report is formatted efficaciously. This helps in keeping the structure and appearance inside the PDF.
- File Size: If your Excel report could be very big, keep in mind breaking it into smaller sections before changing to ensure the nice performance.
- Preview Before Download: Use the preview function to peer how your PDF will appearance before finalizing the down load.
Unique Features of Our Tool
Our "Save Excel as PDF" tool offers several precise functions that make it stand proud of other conversion gear:
- Batch Conversion: Convert more than one Excel documents to PDFs simultaneously, saving you effort and time.
- Retain Hyperlinks: Our tool ensures that any hyperlinks for your Excel document are retained and functional within the PDF.
- Cloud Integration: Directly upload and convert documents from cloud storage offerings like Google Drive and Dropbox.
Conclusion
Converting Excel to PDF doesn’t must be a frightening assignment. Our "Save Excel as PDF" device is designed to make the procedure as easy and green as possible. Whether you’re a tech novice or a pro expert, you’ll discover our device smooth to apply, rapid, and reliable. Head over to our internet site and strive it out today for a continuing conversion experience!